スマホでPDFファイルをダウンロードして印刷したい場合の印刷方法を紹介します。OSはiOS(iPhone)、セブンイレブンのマルチコピー機を利用する場合のやり方になります。
本サイトで配布している素材をスマホから印刷する場合も、こちらを参考にしてみてくださいね。
Contents
スマホでダウンロードしたPDFファイルをコンビニのマルチコピー機で印刷しよう(セブンイレブン/iPhoneの場合)
ここでは、ウェブサイトで表示したPDFファイルを直接「セブン–イレブン マルチコピー」アプリに転送する方法と、すでにダウンロードしたPDFデータをアプリにアップロードする方法の2種類を解説します。
ウェブサイトで開いたPDFデータをアプリに転送する(本サイトの素材をダウンロードする場合)
1.アプリをダウンロードしておこう
PDFをダウンロードする前に、あらかじめアプリをダウンロードしておきましょう。

2.PDFデータをひらく
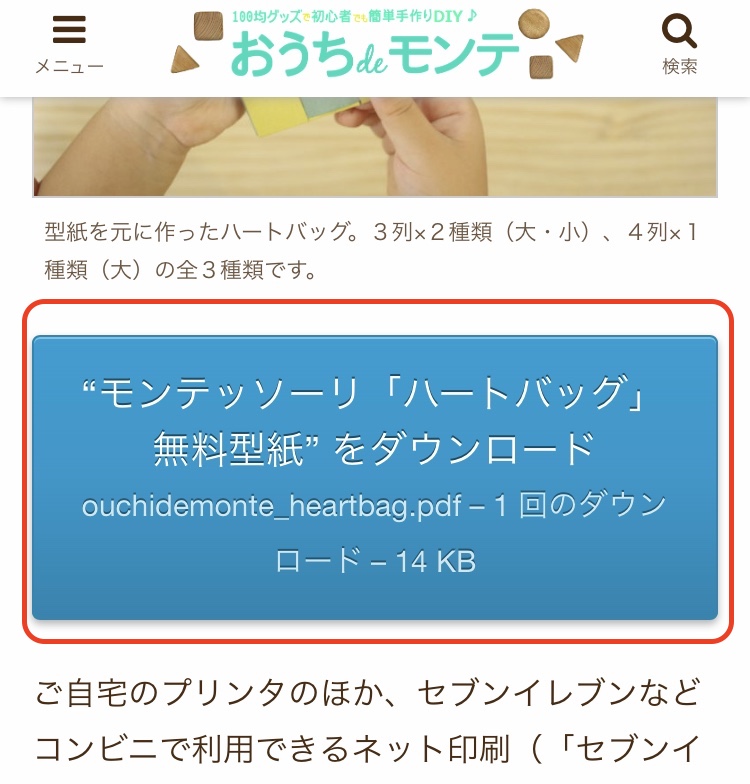
3.データをアプリに共有する
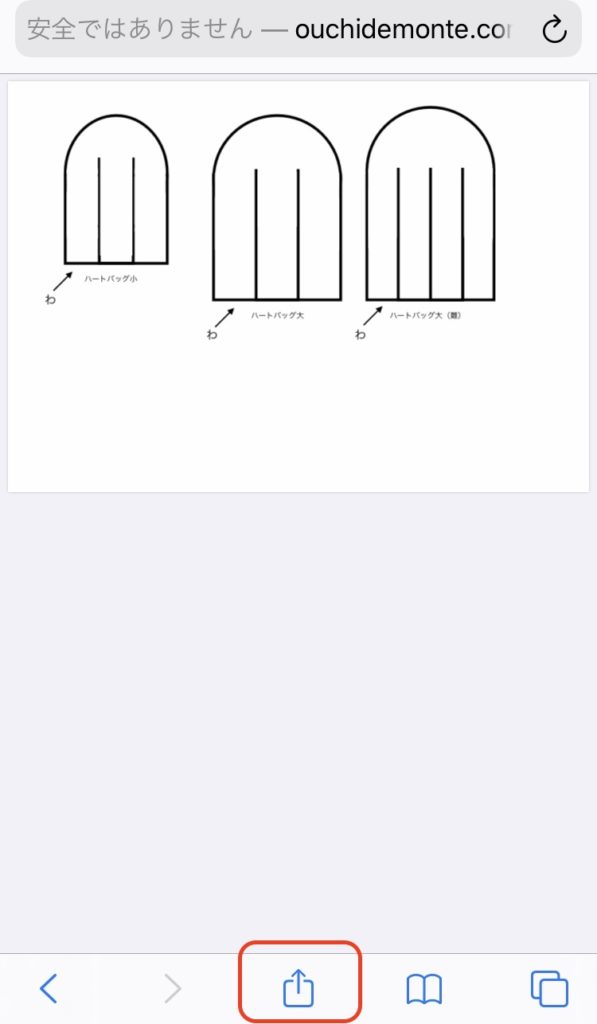
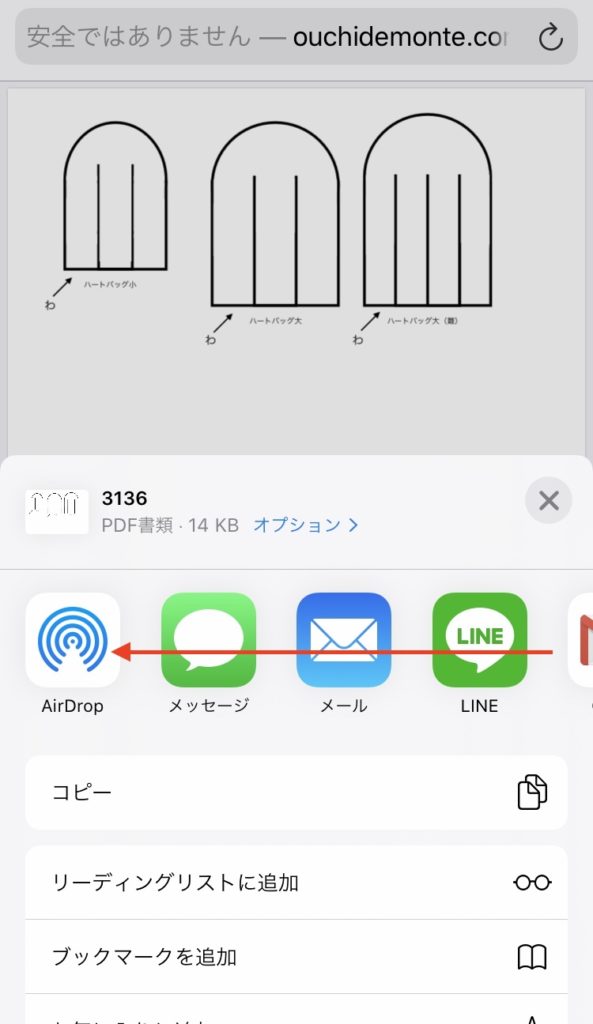
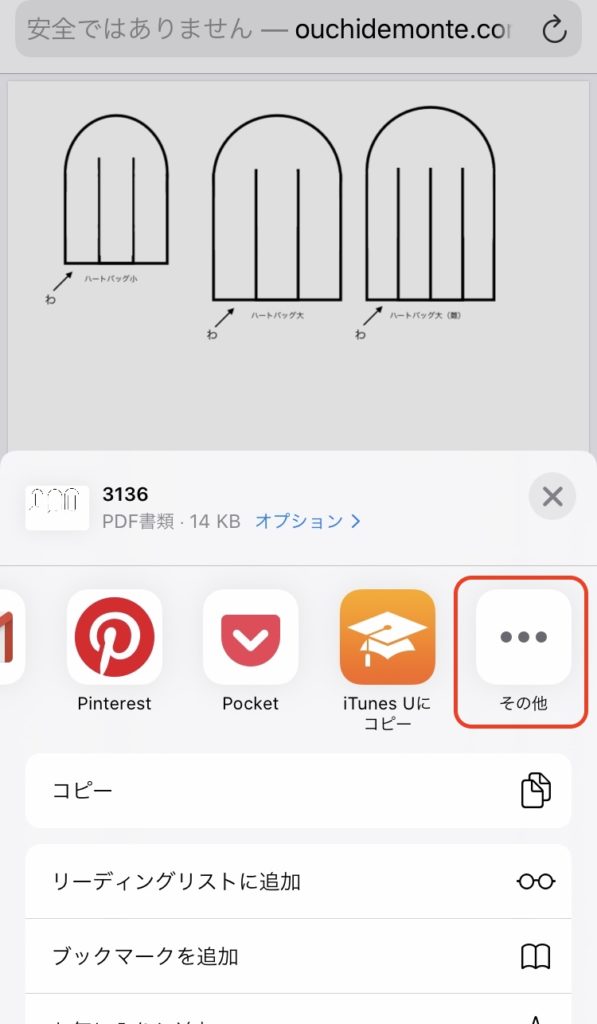
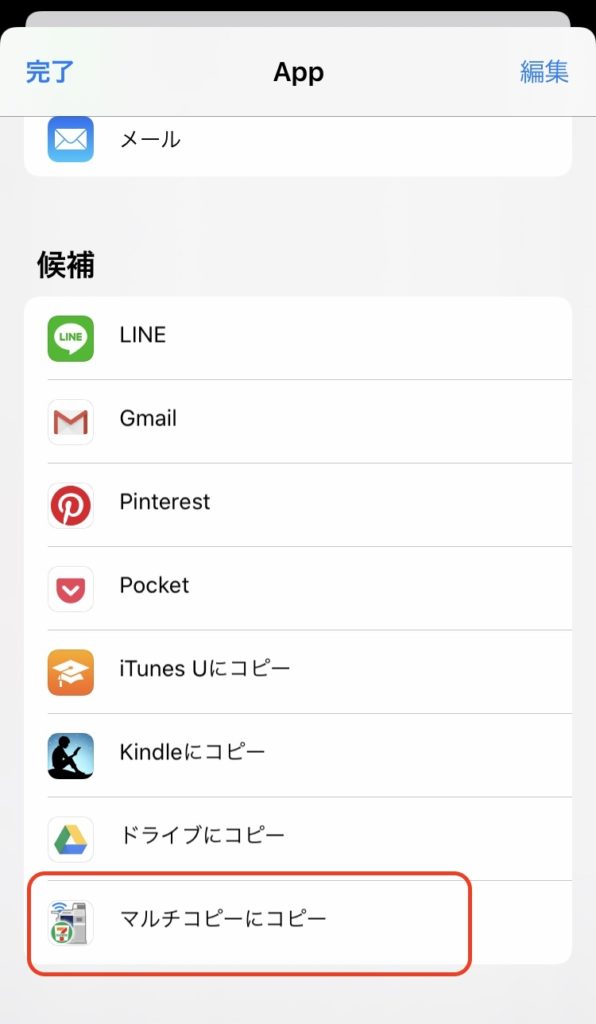
※Instagramのアプリ内のブラウザでウェブサイトを表示している場合は、「マルチコピー」アプリのアイコンが見つからないことがあります。手順3「データをアプリに共有する」の1枚目の共有ボタンをタップしたら「Safariで開く」を選択。あとは再度共有ボタンから「マルチコピー」のアイコンを開いてタップしてください。
4.「セブン–イレブン マルチコピー」アプリを起動

5.PDFデータをアプリに登録する
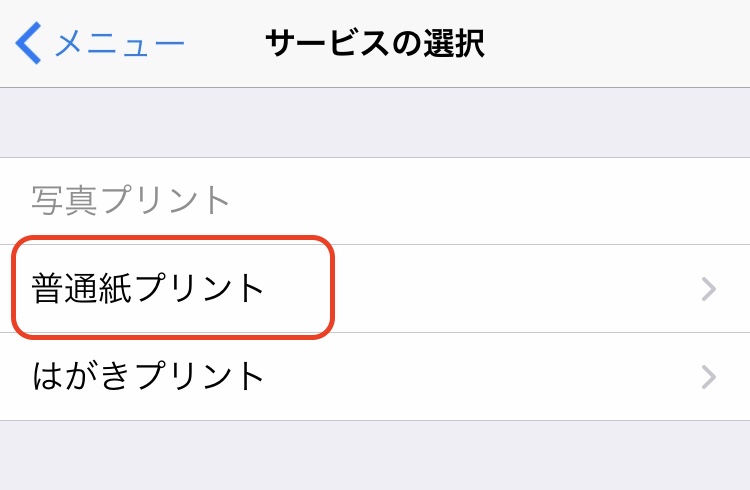
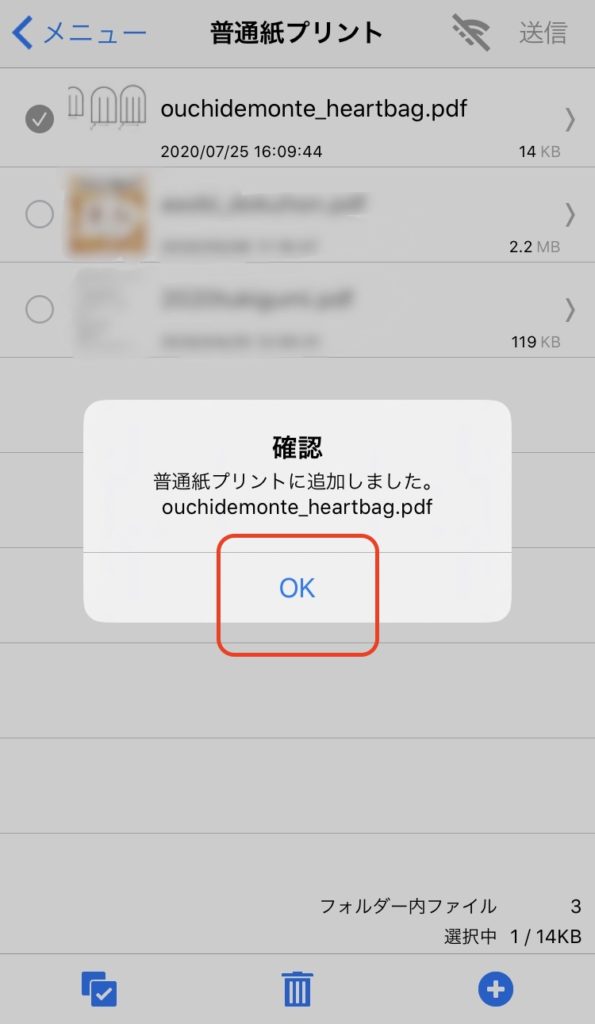
ここまで操作できれば、印刷の準備はほぼ整ったも同然。あとは、時間のあるときにセブン–イレブンの店舗に行って、データを出力するだけです。
スマホにダウンロードしたPDFファイルを「マルチコピー」アプリに転送して印刷する場合
1.アプリを起動する


2.PDFデータをアップロードする
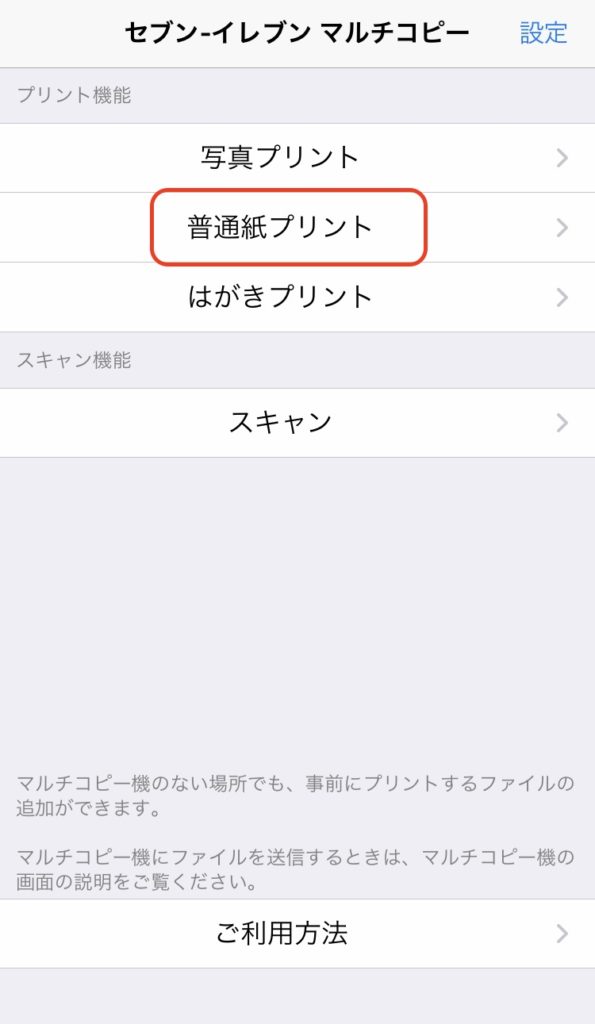
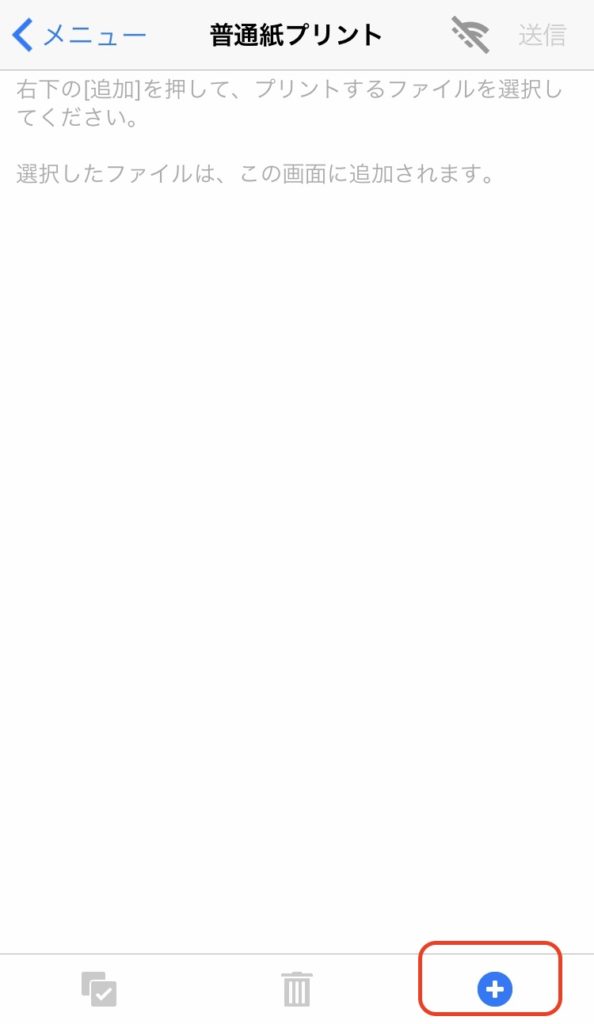
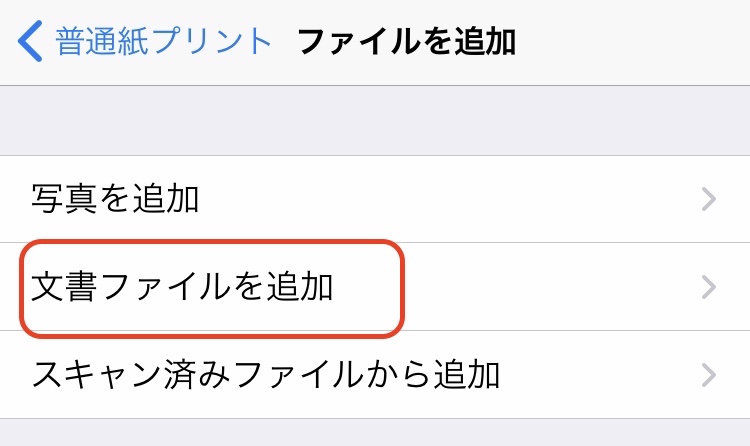
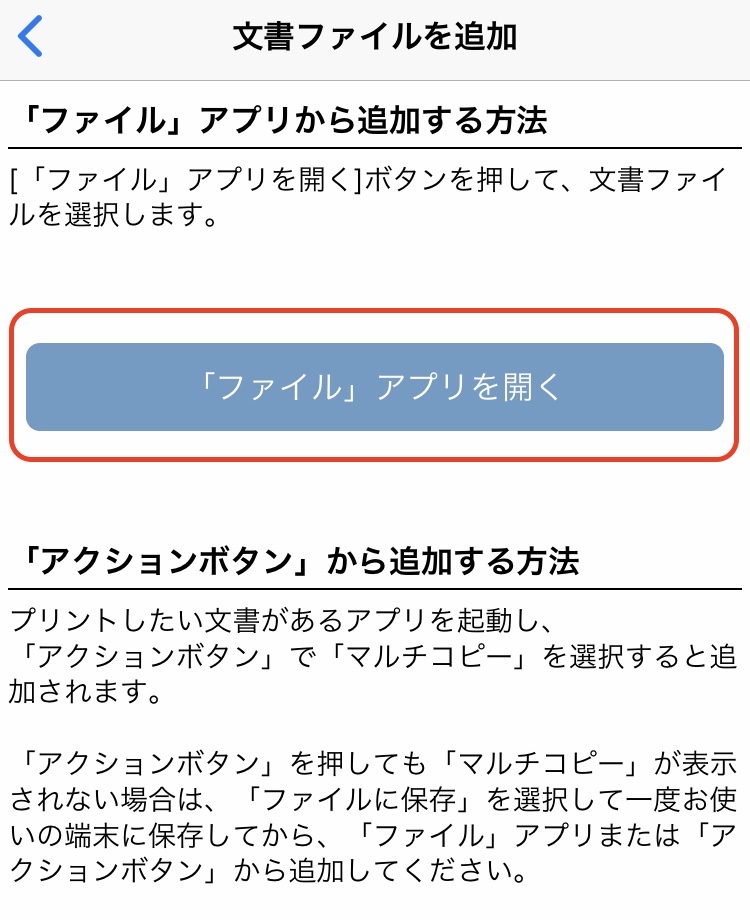
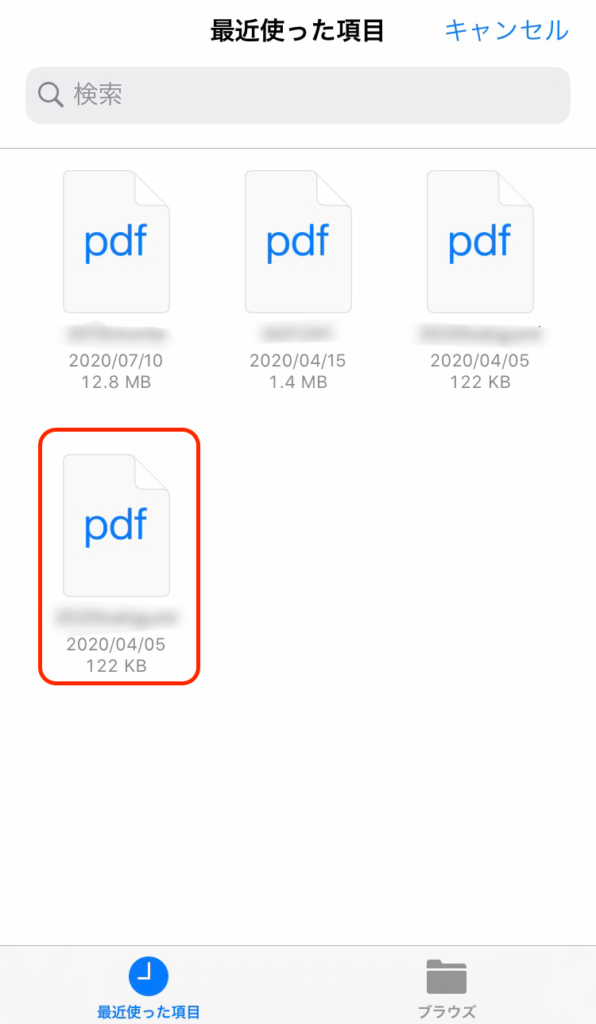
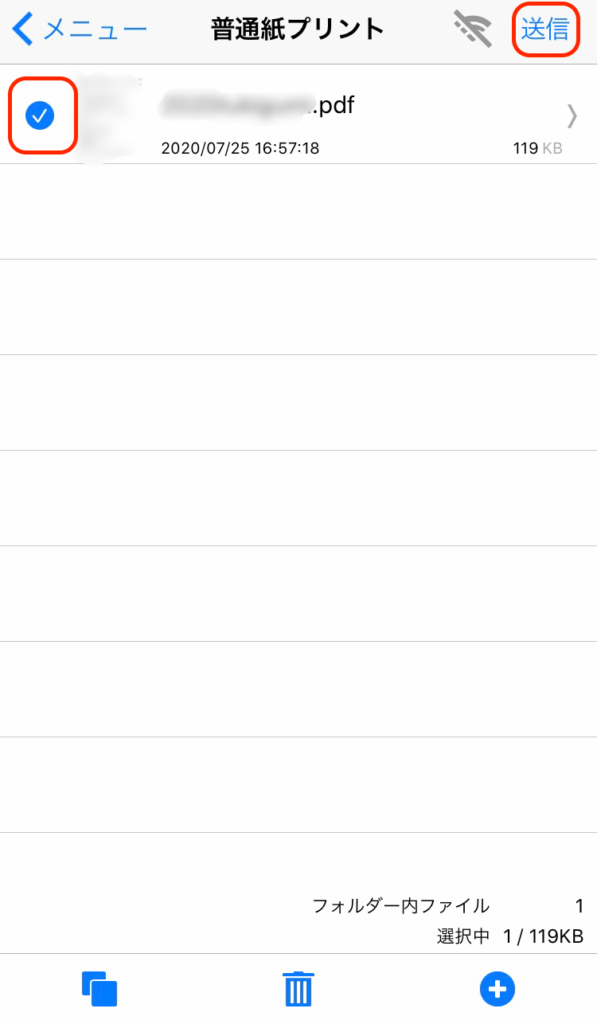
セブン–イレブンの店舗でマルチコピー機を操作
セブン–イレブンのマルチコピー機は、操作画面に案内が出ますので、その指示に従えばあとは簡単に操作できます。
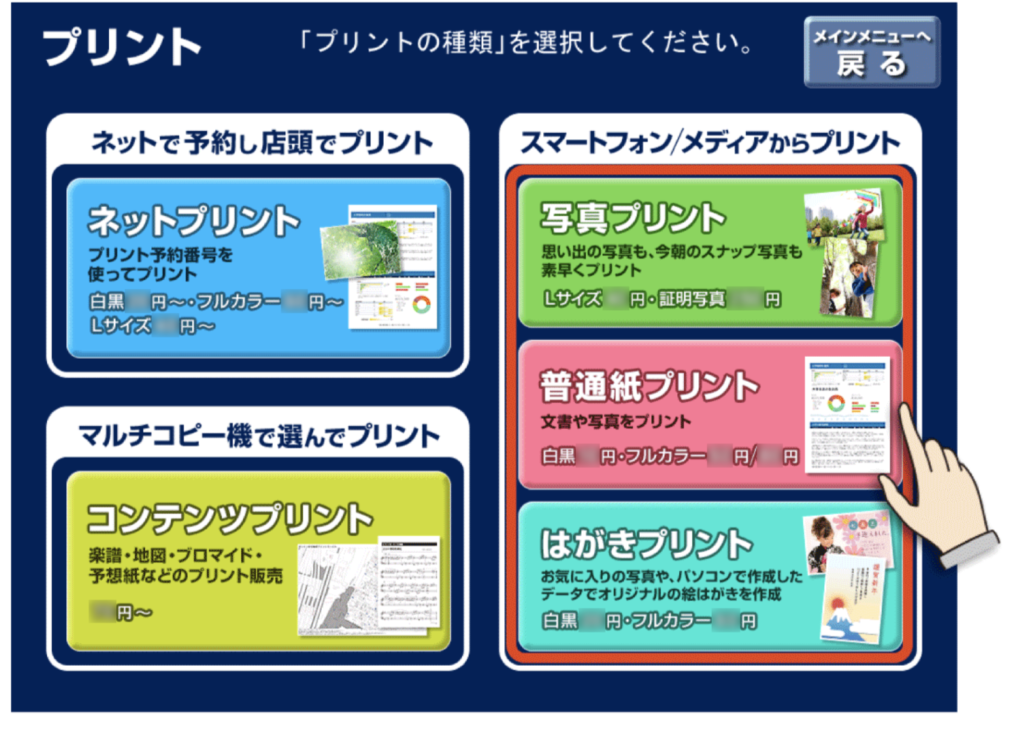
「普通紙プリント」から、白黒なら1枚10円(本稿執筆時現在)で印刷できますよ。
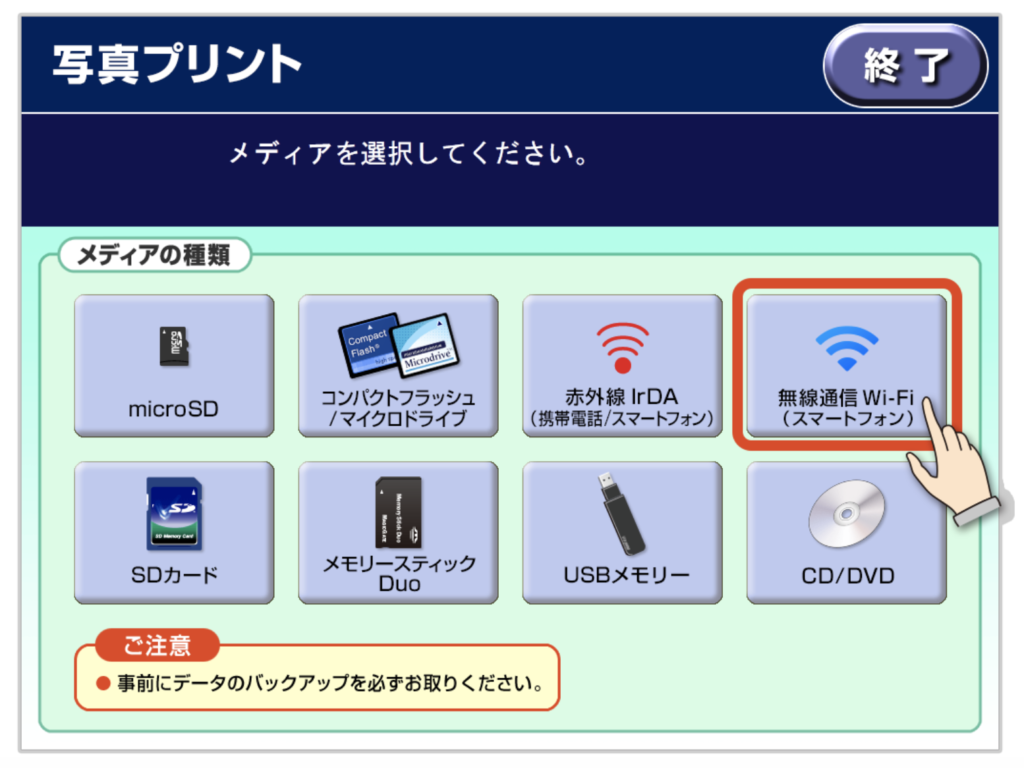
Wi-Fiでマルチコピー機に接続し、データを転送しましょう。
もし不明点があれば、店員さんに尋ねるか、メーカーHPの手順7「7.【マルチコピー機での操作】ご利用のサービスを選択します。」を参照してくださいね!

